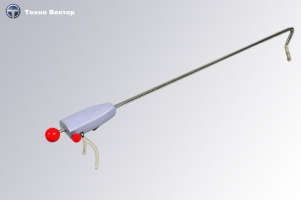Настройки программного обеспечения предоставляют возможность управления работой программы, выполнения калибровки, поверки, резервного копирования и восстановления из резервной копии. Чтобы открыть режим настроек, нажмите F3 ("Настройки") в главном меню. Затем программа откроет экран настроек, где по умолчанию выбран режим "Основные".
Важно!
- Настройка оборудования должна выполняться квалифицированными специалистами.
- Подробное описание низкоуровневых настроек можно найти в инструкции по установке и обслуживанию стендов.
- Не рекомендуется самостоятельное изменение низкоуровневых настроек программного обеспечения, так как это может привести к неправильным результатам измерений.
Рассмотрим пользовательские настройки, которые помогут каждому мастеру настроить программу под свои индивидуальные предпочтения.
Экран этого режима содержит общие настройки программного обеспечения. В правом верхнем углу экрана отображается версия программного обеспечения и базы данных автомобилей.

| Тип компенсации по умолчанию | Программа выбирает тип компенсации по умолчанию. Список представлен прокаткой, прокруткой и прокаткой расширенной. |
| Режим регулировки по умолчанию | Выбирает экран, который отображается при входе в соответствующий режим. |
| Показывать окно диагностики при потере мишени | Если установлен флажок, то при потере мишеней через пару секунд будет появляться окно диагностики. |
| Разрешить частичную перекомпенсацию прокруткой | Если установлен флажок, то при выполнении повторной компенсации прокруткой предыдущие результаты будут сохранены, и все колеса будут считаться скомпенсированными, поэтому повторить компенсацию можно на одном колесе. |
| Автоматический переход к компенсации прокаткой | Если флажок установлен, то программа сама определяет начало прокатки, когда все колеса направляются одновременно назад. Компенсация прокаткой автоматически начинается без нажатия на кнопку F2. |
| Сокращенное расстояние компенсации прокаткой | Если флажок установлен, то дистанция прокатки уменьшается, примерно на 30-40%. |
| Нормализовать переднее левое и правое схождение в отчете | Если флажок установлен, то переднее левое и правое схождения в отчете даются равными половине суммарного схождения. При этом центровка колес не окажет воздействия на раздельные передние схождения. Это дает возможность исключить “красные” показатели параметров, когда в спецификациях на авто схождение должно быть в узком диапазоне. |
| Сохранять все замеры после первого как “После” | Если флажок установлен, то все последующие измерения будут сохранены в столбец “После”. Однако любое измерение можно сохранять в столбец “До”, если использовать меню в верхнем левом углу. |
| Разрешать пропускать компенсацию | Программа допускает возможность пропуска компенсации полностью, но это может отразиться на корректности измерений, поэтому производитель не гарантирует точность замеров при выборе этого действия. |
| Отображать углы как | Программа позволяет выбрать формат, который отображает значения углов (градусы, минуты). |
| Отображать схождение как | Позволяет выбрать формат, который отображает угловые показатели или миллиметры схождения. Для этого нужно выбрать диаметр колес авто. |
| Выводить отчет по геометрии подвески | Программа дает возможность просматривать и печатать отчет по геометрии подвески. |
| Затраты процессора на нахождение мишеней | Этот параметр помогает исправить проблемы с потерей мишеней на фоне ярко-белого фона (солнце, небо…). |
Экран данного режима дает возможность настраивать параметры интерфейса, графику 3D-модели, которая отображается в режимах регулировки, измерения и компенсации.

Параметры интерфейса и их описание
| Вид звукового сопровождения | Имеется несколько вариантов: с голосовым сопровождением (звуковые эффекты с голосовым сопровождением, что доступно только для русской версии ПО); без голосового сопровождения (только звуковые эффекты); без звука. |
| Использовать шейдеры | При запуске программы использовать шейдерные эффекты. Но если используется встроенная видеокарта, то рекомендуется отключать данный флажок. |
| Показывать отражения | Данный параметр включает/выключает показ отражений на 3D-экранах программы. Если используется встроенная видеокарта, то этот флажок рекомендуется отключить. |
| Динамические тени | Включает/выключает показ динамических теней от колес на 3D-экранах программы. Если используется встроенная видеокарта, то рекомендуется отключить этот флажок. |
| Требовать ввода корректных данных во время регистрации заказа | Необходимо вводить имя клиента (больше 2-х символов), номер авто. |
| Требовать логин и пароль для входа в систему | Данный параметр переводит программу в многопользовательский режим. При последующем запуске программы он запросит имя пользователя и пароль. С помощью режима “Пользователи” можно изменять, удалять и добавлять пользователей. |
| Вид главного меню ПО | Вид меню можно менять на видеоролик, шасси либо видеоролик с шасси. |
| Язык | Выбирает язык программы, но язык базы данных не меняется. |
| Напоминание о протирании мишеней и камер | Параметр помогает настраивать оповещение о необходимости слежения за чистотой мишеней и камер. Возможна настройка на раз в N регулировок, раз в N часов. |
| Использовать веб-камеру | Параметр включает показ веб-камеры для заезда в главное меню программы. |
| Зеркально отразить изображение с веб-камеры | Позволяет зеркально отразить изображение с веб-камеры. Очень удобно в случае использования веб-камеры в качестве камеры для заезда. |
| Выбор веб-камеры | Если имеется несколько веб-камер, то можно выбрать определенную для отображения в главном меню. |
Данный режим применяется для проверки корректности работы камер.
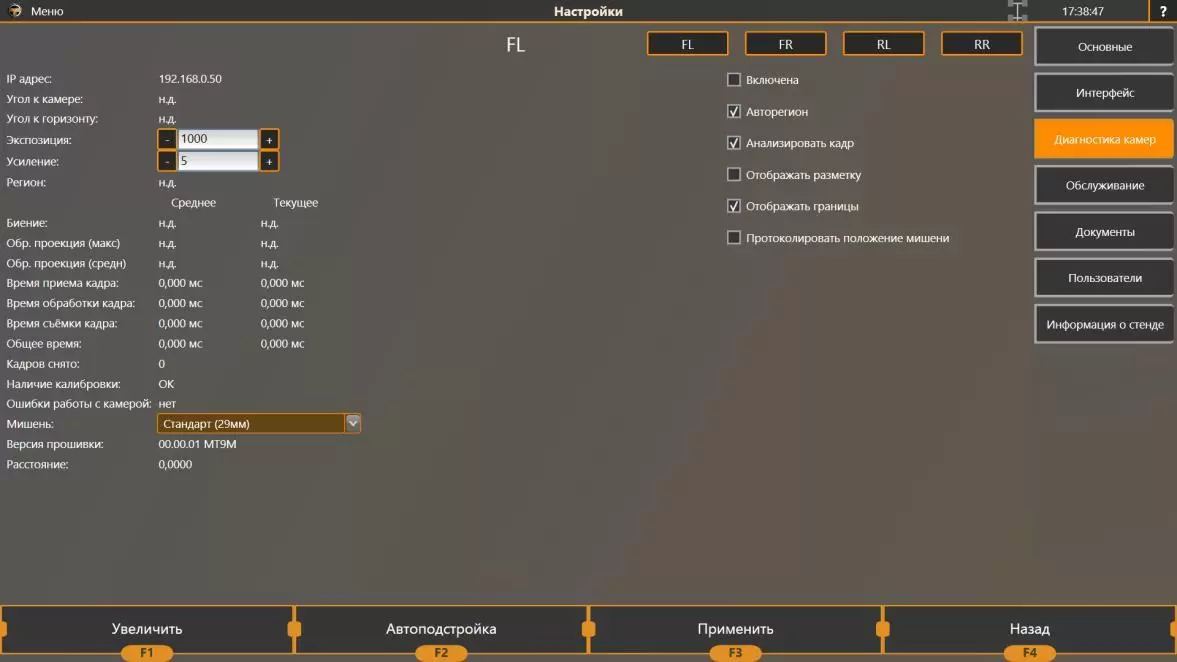
С помощью кнопок FL, FR, RL и RR выберите желаемую камеру, установите галочку рядом с опцией "Включена" и начните работу с камерами.
Этот режим предназначен для начальной настройки оборудования, калибровки, проверки и создания резервной копии программного обеспечения.
Пожалуйста, обратите внимание!
Этот режим позволяет создавать и восстанавливать резервную копию настроек программного обеспечения, информации о калибровке стенда и базы данных регулировок, а также журнала работы программы.
Для создания резервной копии нажмите кнопку "Создать резервную копию настроек программы". Затем выберите устройство, на котором будет сохраняться вся информация. Вы можете сохранить информацию на жестком диске компьютера или на подключаемом носителе, при этом рекомендуется сохранить резервную копию на съемном носителе.
Чтобы восстановить информацию из копии, нажмите "Восстановить настройки из резервной копии" и выберите путь, где находится копия.

Режим позволяет выбирать логотип компании или автосервиса, менять текстовые поля в отчете, настраивать вид отчета.

Параметры и описание режима
| Название автосервиса | Название автосервиса, которое отображается в распечатываемом отчете. |
| Адрес сервисного центра | Адрес сервиса, который отображается в отчете. |
| Настраиваемое сообщение в отчетном документе | Сообщение находится в нижней части отчета. |
| Логотип сервиса | Изображение с логотипом, которое отображается в правом верхнем углу во время печати отчета. Рекомендовано использовать следующие форматы изображений: png. с прозрачностью или с белым фоном (jpg, .jpeg, .tiff, .bmp, .gif). |
| Заголовок строки предупреждения в отчете | Заголовок строки предупреждения, который отображается в распечатываемом отчете. |
| Строка предупреждения в отчете | Предупреждение, которое отображается в отчете. |
| Режим отчета во время печати | Программа предлагает 2 варианта режима:
|
| Не распечатывать цветные индикаторы | Запрет на распечатку цветных индикаторов рядом с параметрами |
Режим позволяет добавлять, менять и удалять пользователей в случае, если программа работает в многопользовательском режиме (“Требовать логин и пароль для входа в систему” в режиме “Настройки” - “Основные”).
Важно! По умолчанию в программе есть один пользователь (логин Administrator, пароль 1234). Его нельзя удалить или лишить прав администратора. Пользователи без прав администратора не могут проводить калибровку стенда.
- Основные.
- Интерфейс.
- Диагностика камер.
- Обслуживание камер.
- Настройка стенда должна выполняться квалифицированными специалистами.
- Подробное описание настроек по этому режиму можно найти в инструкции по установке и обслуживанию стендов.
- Вкладки «Подключение к камерам», «Дополнительные параметры», «Мишени», «Калибровка», «История», «Контроль/Поверка» имеют низкоуровневые настройки. Их самостоятельное изменение не должно проводиться, поскольку может привести к выходу из строя стенда либо некорректным результатам замеров.
- Обслуживание – Резервное копирование.
- Документы.
- Пользователи.