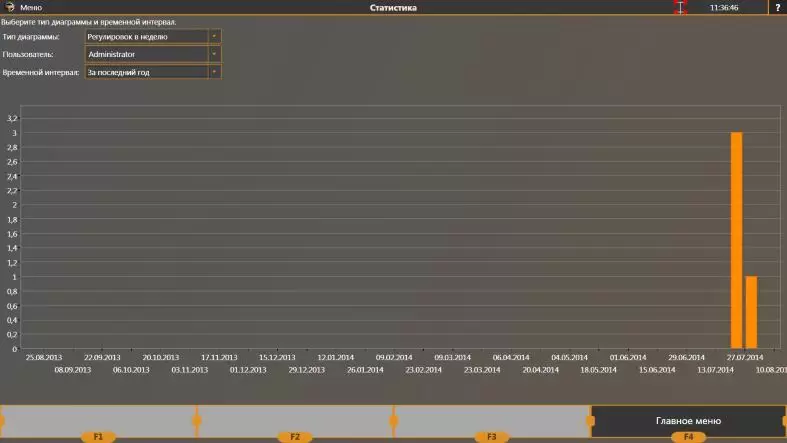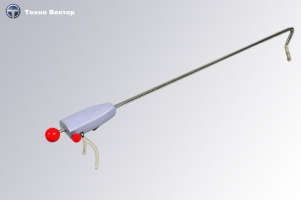Рассмотрим дополнительные режимы работы на стендах, их особенности работы и преимущества. Чтобы создать такие модели, необходимо выбрать в базе данных авто соответствующий раздел и нажать “Добавить пользовательскую модель”.
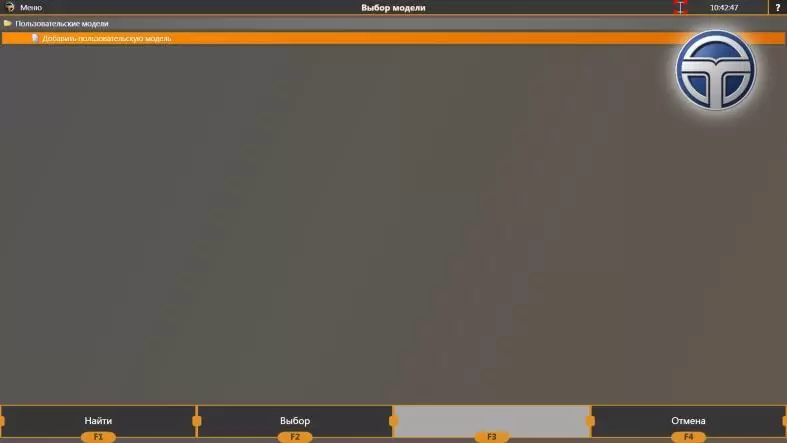
Появится режим ввода данных пользовательской модели.
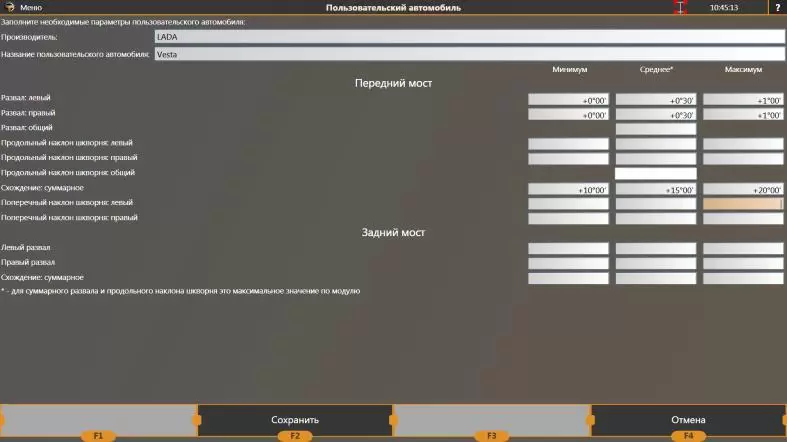
После нажатия кнопки F2 (“Сохранить”) модель появится в списке всех пользовательских моделей в папке с названием фирмы-производителя.
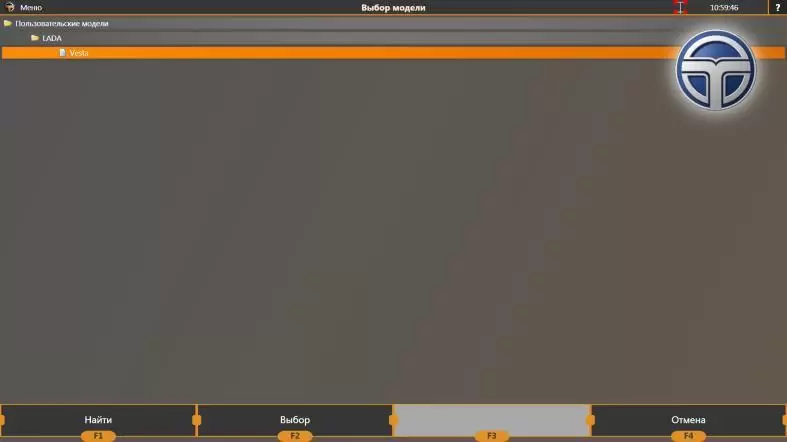
Чтобы выбрать пользовательскую модель для дальнейшей работы, нужно также нажимать F2 (“Выбор”). Дополнительные манипуляции с выбранным авто можно найти в разделе “Меню”. При необходимости можно произвести любые изменения или удалить авто из списка пользовательских моделей.
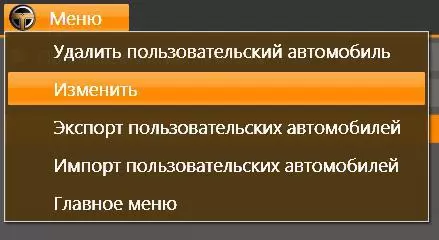
Режим “Экспорт” нужен, чтобы сохранять информацию об определенных моделях в отдельной папке. Для входа в режим необходимо выбрать из меню пункт “Экспорт пользовательских автомобилей”.

Чтобы экспортировать необходимые модели, отметьте их галочками и нажмите “Export”. На экране отобразится окно, где нужно будет ввести имя файла и нажать кнопку “Сохранить”. Если вдруг вы сохранили файл без ввода имени, то искать модели придется в файле «CustomCarPackage.customcar», где они сохраняются по умолчанию.
Чтобы отменить экспортирование, нажмите «Cancel».
Режим «Импорт» требуется для извлечения моделей авто из отдельного файла и перемещения их в базу данных пользовательских моделей.
Для импортирования выберите файл, из которого будет перемещаться модель. Программа выполнит анализ файла и если обнаружит дубликат, то выведет на монитор предупреждение об этом.

Для замены имеющейся в базе модели новой, но с тем же именем, необходимо нажать пункт “Перезапись”.
Для импорта нового авто под другим именем нажмите пункт “Переименовать новую машину”. Если импорт не нужен, то нажмите “Пропустить”.
Чтобы программа в автоматическом режиме применяла выбранное действие для всех дубликатов, нажмите “Запомнить выбор”.
Чтобы просмотреть информацию о стенде, в главном окне программы нажмите F1 (“Информация”).
На экране будет отображен серийный номер оборудования, данные о конфигурации компьютера, сводная статистика по дням, неделям и месяцам.

Нажимайте F2, чтобы посмотреть выполненные регулировки.
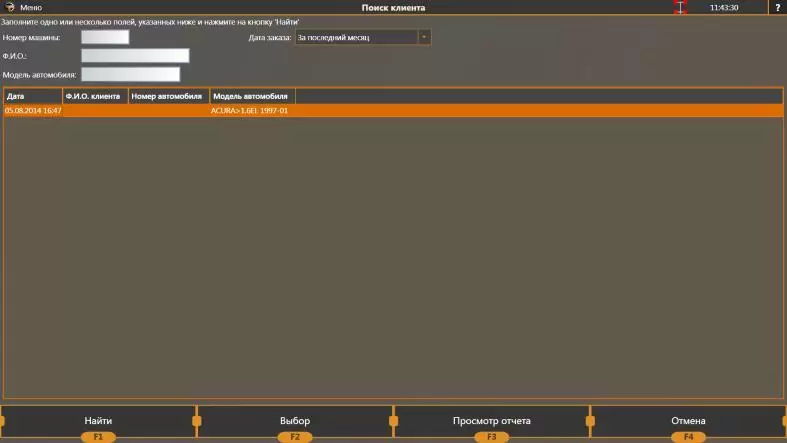
В поле “Дата заказа” необходимо выбрать временной промежуток, который вас интересует, и нажать F1.
Если вам нужно найти определенный заказ, то необходимо заполнить любое поле (номер машины, ФИО, модель авто) и нажать также F1.
По любому заказу вы можете просмотреть отчет о регулировках, нажав клавишу F3.
- Пользовательские модели автомобилей. Программа оборудования дает возможность создавать пользовательские модели авто, а также вводить и фиксировать в памяти нормативы установки колес.
- Экспорт и импорт пользовательских автомобилей.
- Данные о стенде.
- История заказов.
- Статистика.
Чтобы просмотреть статистические данные, войдите в режим “Информация” и выберите пункт “Статистика”.